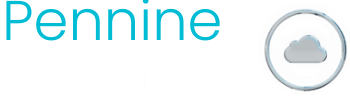Where is OneNote 2016?
On my PC running a new installation of Windows 10, I downloaded and installed Office Pro Plus from my Office 365 subscription. As a keen User of OneNote, I then synced all my Notebooks that are stored in Office 365, both OneDrive and SharePoint. All fine so far!
I thought OneNote on my PC looked a little bit different than it used to, but thought no more of it. A few days later, I thought it was a good idea to backup my Notebooks, only to discover that I couldn’t get to the backup function as the ‘FILE’ tab was missing form OneNote!!
This is the reason why……
For some completely inexplicable reason, Microsoft have recently decided that when you install Office Pro Plus onto a Windows 10 machine, OneNote 2016 does not get installed. Instead, they force the use of the OneNote App!! You can tell it is the OneNote App because the ‘File’ tab does not exist in the OneNote App.
One of the major drawbacks with that decision by Microsoft is that with the ‘File’ tab missing, along with all of the related functions, you can’t backup your Notebooks! Also, the OneNote App doesn’t do the weekly auto backups to your hard drive that OneNote 2016 does.They claim that is not an issue as the Onenote App syncs the Notebooks to OneDrive (they assume that you will have set up the OneDrive sync client) . Even if you have set up OneDrive, they obviously haven’t taken into consideration potential dangers such as, for example, the impact of a potential ransomware strike, which may well lockdown the OneDrive files!
What to do…..
You can download and install the missing ONeNote 2016 this way:
If you are using a 32-bit edition of Microsoft Office:
Click here to download and install the 32 bit version of OneNote 2016
If you are running the 64 bit edition of Microsoft Office:
Click here to download and install the 64 bit version of OneNote 2016
If you’re unsure whether you have the 32-bit or 64-bit version of Office, download the 32-bit version. Alternately, you can determine which version of Office you have by following these steps:
- Start Microsoft Word, create a blank document, and then click File > Account > About Word.
- In the dialog box that opens, note whether your edition of Office is 32-bit or 64-bit. This information appears at the end of the first line of text which confirms the product name, version, and your installed edition of Office.
- Click OK, and then exit Word.
- After you’ve finished downloading and installing OneNote 2016, it should be automatically associated (or re-associated) with your currently installed Microsoft Office license.
Make sure that OneNote 2016 is the default version of OneNote (as opposed to the OneNote App) This happened automatically for me, but you may have to go into Windows 10 settings to do this.
You will then have to sync your Notebooks again, this time to OneNote 2016.
Hope this solves the mystery of of the missing OneNote 2016 for you!
Sean Warde
Pennine IT Services
02/05/19